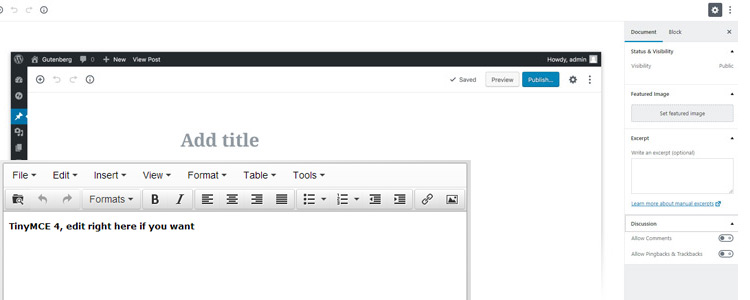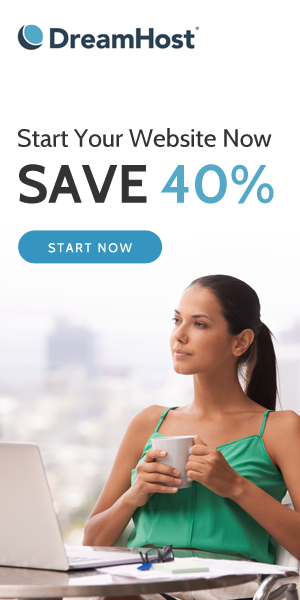If you are a Web Designer, you are already familiar with WordPress and know how to use it. If not you should learn this most powerful content management system specially for Blog posts.
learn How to Disable Gutenberg and use Classic Editor in WordPress.
WordPress introduced Gutenberg Visual Editor in the replacement of its Classical TynyMCE Editor. But regular users of WordPress’s Classic Editor are not familiar with this new Gutenberg Editor.
Read: How To Use WordPress Gutenberg Visual Editor
Now how to Disable Gutenberg and use Classic Editor in WordPress, let me tell you it is possible and its very easy to do, so lets start…
How to Disable Gutenberg and use Classic Editor in WordPress
My advice is if you know about Gutenberg editor and still don’t want to use it than disable Gutenberg and use Classic editor. Gutenberg is the light weight page builder for WordPress with lots of benefits to know more about it go through my post How To Use WordPress Gutenberg Visual Editor .
If you are using classic editor and familiar with it now its difficult to learn new one but believe me its too easy to use. Now we will continue our discussion on How to Disable Gutenberg and use Classic Editor in WordPress.
Since not everyone wants to use New Gutenberg Visual Editor, so WordPress created the solution to use Classic editor instead of new Gutenberg editor.
Solution: Classic Editor Plugin
With this plugin you can completely disable new Gutenberg editor like before. After this Gutenberg will be active but WordPress interface will also include a link to classic TinyMCE Editor and Gutenberg Editor.
See how its work:
Install Classic Editor and Activate it
Install and Activate Classic Editor Plugin like you are doing for another plugins from Plugins/Add Plugin.

Select Classic Editor
Go to Setting/Writing You will see two option to select:
- Replace the Block Editor (Gutenberg Editor) and use Classic Editor
- Use Gutenberg Editor as default and include optional link to go back for Classic Editor

If you choose Replace the Block Editor (Gutenberg Editor) than nothing to do more. You will just simply use your favorite classic editor for your all posts.
if you choose Use the Block Editor (Gutenberg Editor) and include option links back to the Classic editor you need to read below article to know how to access Classic editor with Gutenberg.
After Choosing second option how to use classic editor
When you go to your post you will see two options Add New and Add New (Classic), it means Add New (Gutenberg Editor) and Add New (Classic Editor) which simple to understand.
If you need to work on existing post you will get options to access classic editor below your title, and if you are inside post with Gutenberg editor on the top menu bar you will see Edit (Classic) to edit the post in classic editor.
Final Thought
Since you are reading this article to know How to Disable Gutenberg and use Classic Editor in WordPress and its simple to do, now you can try it. But remember don’t do it for long time because Gutenberg is the default editor for WordPress, so the theme & plugin developer will start developing there products for Gutenberg specially.